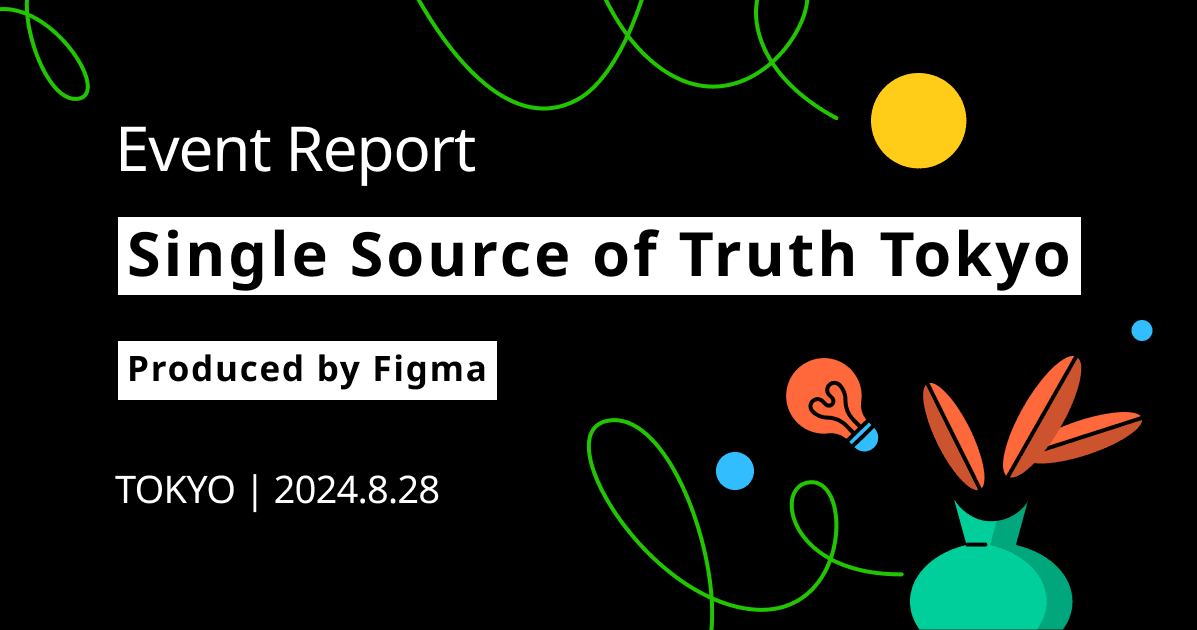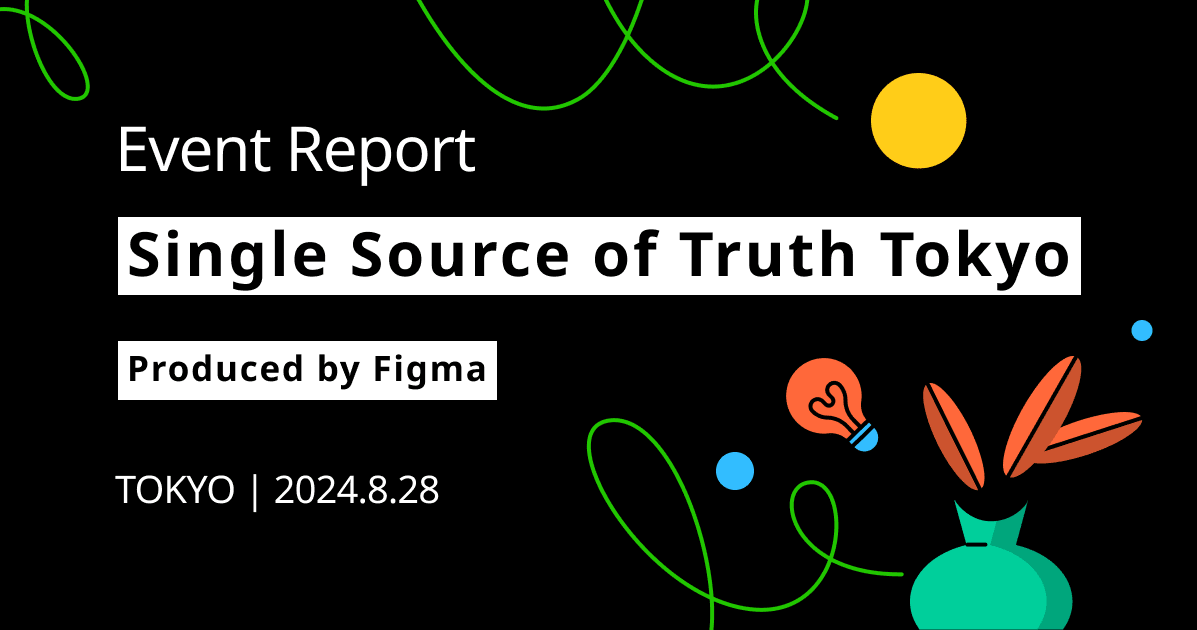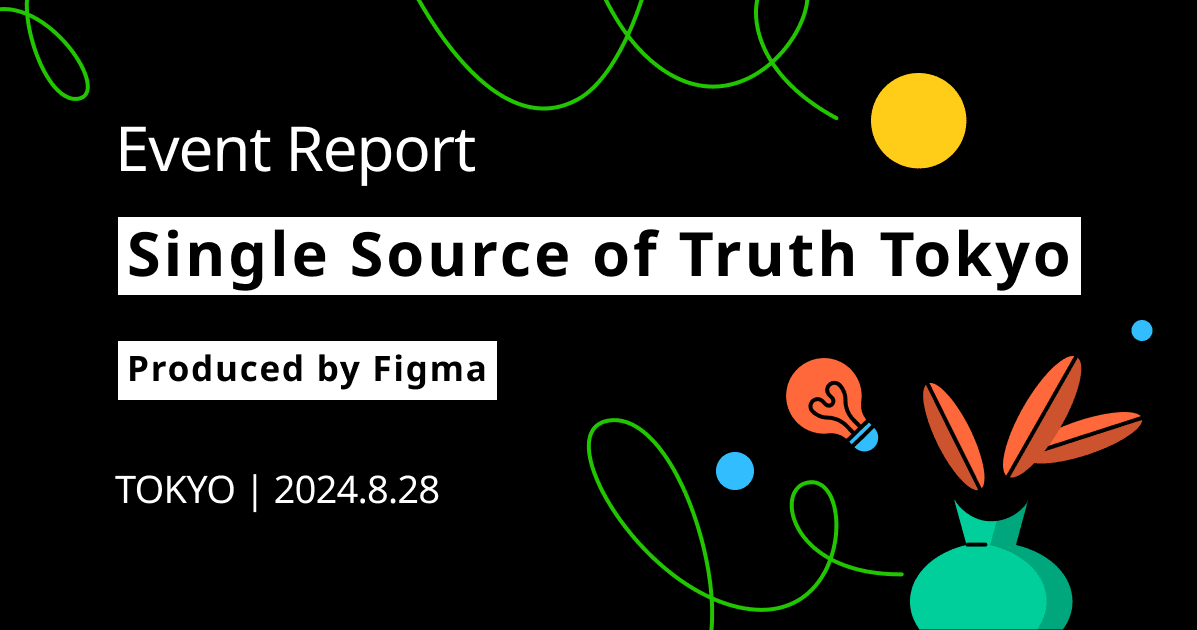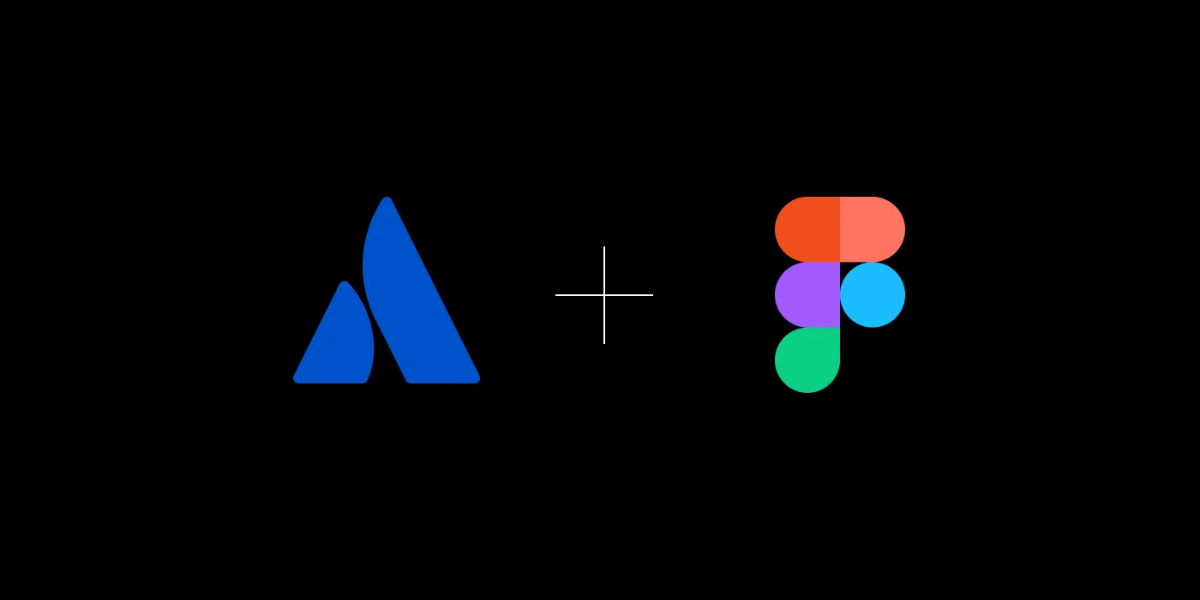
Exploring the Power of Integration: A Comprehensive Guide to the Figma for Jira App.
Introduction.
In the ever-evolving landscape of collaborative design and project management, seamless integration between tools is key to enhancing productivity and communication. One such powerful integration is the Figma for Jira app, a bridge that connects the world of design in Figma with the project management capabilities of Jira. In this blog post, we'll delve into the features and steps to make the most out of this integration.
What's Figma for Jira.
The Figma for Jira app brings the best of both worlds together, allowing design and development teams to collaborate seamlessly. By integrating Figma, a leading cloud-based design tool, with Jira, a popular project management and issue tracking tool, teams can enhance their workflow and streamline the design-to-development process.
Key Features.
- Linking Figma Files to Jira Issues:
- Navigate to a Jira issue.
- Open the Figma panel and link Figma files directly to the issue.
- This creates a centralized location for design assets within the Jira environment.
- Viewing and Commenting on Designs:
- Access Figma designs directly within Jira issues.
- Add comments and annotations on specific design elements.
- Foster collaboration and communication between design and development teams.
- Version Control Integration:
- Track design version history directly from Jira.
- Ensure that the development team is working with the latest design iteration.
- Automatic Synchronization:
- Changes made in Figma are automatically reflected in linked Jira issues.
- Keep everyone on the same page without manual updates.
Getting started.
Step 1: Install the Figma for Jira App
- Go to the Jira settings.
- Navigate to 'Apps' and choose 'Find new apps.'
- Search for 'Figma for Jira' and click 'Install.'
- Follow the on-screen instructions to complete the installation.
Step 2: Connect Figma to Jira
- Open Figma and go to the 'Account Settings.'
- Select the 'Integrations' tab.
- Choose 'Jira' and click 'Connect.'
- Authenticate your Jira account.

Step 3: Link Figma Files to Jira Issues
- Open a Jira issue.
- In the Figma panel, click 'Link to Figma.'
- Choose the relevant Figma file or create a new one.

Step 4: View and Comment on Designs
- Access the Figma panel within the Jira issue.
- Review the linked Figma designs.
- Add comments and annotations as needed.

Step 5: Leverage Version Control
- In the Figma panel, view the version history.
- Ensure that the latest version is linked to the Jira issue.

Step 6: Enjoy Automatic Synchronization
- Make changes in Figma.
- Witness automatic synchronization in the linked Jira issue.

Conclusion.
The Figma for Jira app is a game-changer for teams seeking a seamless design-to-development workflow. By integrating these two powerful tools, teams can enhance collaboration, streamline communication, and accelerate the overall project timeline. Whether you're a designer or a developer, embracing this significantly integration can improve your team's efficiency and output. Try out the Figma for Jira app today and experience the future of collaborative design and project management.